Build a Pre-Configured Digitise Apps Client
Before you can build a pre-configured Digitise Apps Client on any Platform except the Windows Desktop Platform, you must enter your Build System registration details in the App Studio Settings, if you haven't already done so.
To configure and request a build of the Client:
Click the Request Build button in the Builds group on the Ribbon's Publish tab.
Choose Pre-configured Client from the menu displayed and then choose the Platform you want to build your Client for.
If you choose Windows Universal, the Build System will build two versions of the Client – one to run on Windows desktops and tablets and a second, separate version, to run on Windows phones. You can ignore the Windows phone version, as Windows phones are no longer supported.
The Build … Pre-configured Client dialog box will be displayed for your chosen Platform, for example:
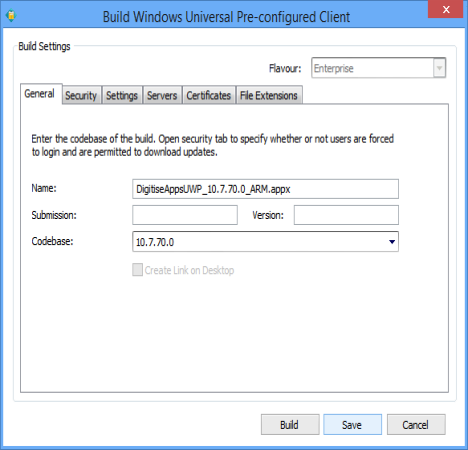
This dialog allows you to specify the Digitise Apps Client configuration settings, including the App Server connection details. For the Apple and Universal Windows Platforms you also need to specify a code-signing Certificate to use.
The available options are divided over a number of tabs. Not all the options are relevant to each Platform and only those tabs relevant to the current Platform will be displayed. For example, the Certificates tab is only displayed for the Apple and Universal Windows Platforms.
The following options are available:
Name
This field cannot be edited and shows the name of the install file which will be produced by the build.
Submission
This option is not relevant to configuring a pre-configured Digitise Apps Client.
Version
This option is not relevant to configuring a pre-configured Digitise Apps Client, since the version number will be that of the version of the Digitise Apps Client used in the build.
Codebase
Specifies which version of the Digitise Apps Client you want to include in your Standalone App. If there is more than one version of the Client available to you, you can choose the version you want to include in the build from the drop-down list.
Not relevant to the Windows Desktop Platform because the Client is not included in the build and is installed separately.
Create Link on Desktop
This option is not relevant to configuring pre-configured Digitise Apps Clients.
Package Name
Displays the app's Bundle ID for iOS Platforms or its Package Name for Android Platforms.
This identifier is required when requesting an Apple Provisioning Profile from an Apple developer web site or a Google services file from the Firebase web site. Google services files are used to include Google's Firebase Crashlytics crash and usage data reporting within your Client for Apple and Android Platforms and push notification support for Android Clients.
This information is read-only and cannot be changed. It is only displayed for Android and Apple Platforms.
Enable Firebase
This option is only available for the Apple and Android Platforms.
It allows you to include Google's Firebase Crashlytics crash and usage data reporting within a pre-configured Digitise Apps Client for Apple and Android Platforms and, optionally, push notification support for Android pre-configured Clients.
If you are building a pre-configured Client for the Android Platform, select this option if you want to include Firebase Crashlytics reporting and push notification support within your Client. Deselect the option if you don't want to include Crashlytics reporting and push notification support.
If you are building a pre-configured Client for the Apple Platform, select this option if you want to include Firebase Crashlytics reporting within your Client. Deselect the option if you don't want to include this reporting.
On either Platform, selecting this option will display a message informing you that you need to supply the Google services file obtained from the Firebase console. Click OK to dismiss this message. The button to the right of this option will then become enabled and you can click on it to upload the file (see below).
-
No user data or user identifying data is collected by the Firebase Crashlytics reporting service.
By default, this option is NOT selected, which means the relevant features will not be included in the pre-configured Client.
-
If you have upgraded to Digitise Apps from its predecessor MX and you are building a pre-configured Digitise Apps Client to replace an MX Client created in a version of MX earlier than MX - 2020 Vision Edition, this option will not be selected, even if you had the previous Fabric Crash and Usage Data Reporting enabled.
We would recommend you consider using this feature as it could allow you to better support your apps in the event of problems and can be used to provide usage analysis of your apps, if that is of interest to you. If you need to allow this traffic through your firewall, you will need to unblock *.apps.googleusercontent.com outbound on ports 80 and 443.
You can check whether Firebase support has been enabled within a pre-configured Client which has been installed to a device. From the Client's Home page, on Android devices, check the Settings → About → Enable Firebase option and on Apple devices, check the Settings → Device → Enable Firebase option. If this option displays Yes, Firebase support was enabled when the app was built, if No, it is disabled.
google-services.json button
This button is only available for the Android Platform and is only enabled if you select the Enable Firebase option (see above) to the left of the button.
If Firebase support is enabled, this button allows you to import the Google services file you downloaded from the Firebase web site when you registered the Digitise Apps Client you are building.
Click on the button and then choose the Browse File... button to locate and select the relevant Google services file for this Client. Double-click on the file or select it and click Open. The contents of the file will be displayed. Click OK to return to the Build request dialog.
GoogleService-Info.plist button
This button is only available for the Apple Platform and is only enabled if you select the Enable Firebase option (see above) to the left of the button.
If Firebase support is enabled, this button allows you to import the Google services file you downloaded from the Firebase web site when you registered the Digitise Apps Client you are building.
Click on the button and then choose the Browse File... button to locate and select the relevant Google services file for this Client. Double-click on the file or select it and click Open. The contents of the file will be displayed. Click OK to return to the Build request dialog.
This option is only displayed for the Android Platform. It allows you to specify the install file format for the pre-configured Client you are building.
For Clients which will be sideloaded to devices via internal mechanisms, e.g. via a USB connection, a web site, email etc., select APK or APK-2048. You may also be able to use these options when deploying via an MDM, if the MDM accepts a '.apk' file. Both options will produce an install file with a .apk file extension, but with APK the file will be code-signed with a 1024-bit signing key, whereas APK-2048 will be signed with a 2048-bit signing key. The 2048-bit key is potentially more secure and some MDM systems may insist on a 2048-bit key. Note that if you rebuild an existing Client using a different signing key, you will have to uninstall the current Client before you can install the new version; you can't install the new version over the top of the current one.
If you want to deploy your Client via an MDM which requires apps to be available from the Play Store, this will need an Android App Bundle file format, and you should select Bundle. This will produce an install file with a .aab file extension, suitable for this type of deployment.
-
Older versions of the Client code may not support all the build formats available here. If you select a version of the Client code in the Codebase option above which doesn't support the build format you select here, when you attempt to build the Standalone App, a message will be displayed informing you that the format isn't available for your chosen codebase. You can either try selecting a different version of the codebase or a different build format. APK should be available for all codebase versions.
Allow Untrusted Certificates
Allows you to pre-set this option for your Digitise Apps Client.
This option is only relevant if you are using the enhanced encryption for data in transit between the App Server and the Client. This encryption includes the use of an SSL Certificate to provide a trust relationship between server and clients.
If the Certificate you are using doesn't have a trusted third-party Root Certificate installed on your mobile devices, e.g. if you are using a self-signed Certificate, set this option to Yes to allow the Certificate to be accepted by the Client.
If you are using a Certificate from a trusted third-party Certificate Authority which does have a Root Certificate installed on the device, set this option to No.
You can lock your chosen setting here by selecting the Read-Only option to the right of this option which will prevent users from allowing untrusted Certificates at runtime. If you leave the Read-Only check box unchecked, users will be able to change the value of this option within the Client's Settings.
Encrypt Manifest
This option is only available on the Windows Desktop Platform.
Requesting a pre-configured Digitise Apps Client for the Windows Desktop Platform produces a configuration file in XML format, called the Manifest. If you select this option the Manifest file will be encrypted using an AES 256-bit cipher, preventing it from being read once it has been installed on a Client device.
By default, this option is not selected and the Manifest file will not be encrypted.
Allow Updates
This option is always selected and cannot be changed for pre-configured Digitise Apps Clients.
Mode
This option allows you to specify how you want your users to login to the App Server when they load the Digitise Apps Client.
If you want your users to login using Windows Authentication or a Digitise Apps user name, select Standard Authentication.
If you select this option, when a user loads the Client, they will be prompted to login using their Windows or Digitise Apps credentials. They will not be able to use the Client to download and run Digitise apps unless they log in as a valid user. Once logged in, users can logout and change users if necessary.
If you want your users to login using a Google OAuth account, select Google Authentication instead. OAuth authentication is not available on the Universal Windows Platform.
Note, this option replaced the Login Required option available in earlier versions of Digitise Apps' predecessor MX.
Save Password
This option is only available if you select Standard Authentication or Google Authentication in the Mode option above:
Standard Authentication:
If set to Yes, the Digitise Apps Client will save the user's password so they don't have to enter it each time they login. The Client will not login automatically but will pre-populate the credentials fields within the login dialog.
If set to No, only the Username and Domain fields will be remembered.
The remembered values are stored in an encrypted database on the device.
If this option is set to No, you can lock your chosen setting using the Read-Only option to the right of this option preventing the user from changing the value at runtime and allowing passwords to be saved. If you leave the Read-Only check box unchecked, users will be able to change the value of this option within the Client's Settings.
Note that this Setting is equivalent to the Save Password option which appears on the Client's login screen and the setting here affects the behaviour of the login option on that screen. If you set the option to No and check the Read-Only option, the Save Password option will not be displayed on the login screen within the Client.
Google Authentication:
For more information about using OAuth to login, see Log In Using Google OAuth Authentication. OAuth authentication is not available on the Universal Windows Platform.
-
If you are generating a new pre-configured Client to change or upgrade an existing Client and you want to change the authentication method used, you must select the Hide OAuth Settings option below in order to trigger updating the authentication settings.
Default Domain
This option is only available if you select Standard Authentication in the Mode option above.
Allows you to specify a default domain name to be used by users of this Digitise Apps Client when logging in to the App Server. If you specify a value here, it will automatically be filled in when the Login dialog or screen is displayed.
The Read-Only option allows you to lock the value you enter here, preventing users from attempting to log in to a different domain. Selecting the Read-Only check box will lock the value, deselecting the check box will allow users to specify a different domain at runtime. If you will have users who will log in using Digitise Apps User credentials rather than using Windows Authentication, these users do not have a domain name. In this case, do not select the Read-Only check box otherwise the Digitise Apps Users will not be able to clear the domain name and will not be able to log in.
-
If you rebuild a pre-configured Client, this option will only overwrite the existing setting if marked read-only. This is to prevent an update overwriting user-made changes. If you don't select Read-Only, after the upgrade, users can modify the option even if previously set to read-only. A user performing a clean install, will get the domain name you specify here whether marked as read-only or not.
For the Universal Windows Platform, if you are rebuilding a pre-configured Client to update an existing one with the same version number, you will need to uninstall the existing version of the Client on your devices before you install the update. This means that with this version of the Client the Read-Only setting will operate as for a clean install.
If you are performing a clean install of a Windows Desktop pre-configured Client, you need to install the standard Windows Desktop Digitise Apps Client on the device before installing the pre-configured settings package. After installing the standard Client, DO NOT RUN IT before you install the pre-configured settings package, otherwise the Read-Only option acts as if updating an existing version rather than installing a new, clean version.
Hide Domain
This option is only displayed if you select Standard Authentication in the Mode option above.
With Standard Authentication, when a user loads a Standalone App a Login screen will be displayed, asking them to enter their login credentials. This screen provides Username, Password and Domain fields. If you won't use the domain field, e.g. because your users will log in as Digitise Apps Users rather than use Windows Authentication, this option allows you to remove this field from the Login screens.
Select the option to hide the Domain field on the Login screen. Deselect the option to display this field. By default, the field is displayed.
Save Last Username
This option is only displayed if you select Standard Authentication in the Mode option above.
With Standard Authentication, when a user loads a Standalone App a Login screen will be displayed, asking them to enter their login credentials. This screen provides Username, Password and Domain fields.
By default, values the user enters in the Username and Domain fields are automatically saved and will be filled in the next time the Login screen is displayed. If you don't want the Username field to be saved and populated in this way, this option allows you to disable this feature.
By default, the option is selected, which means that the Username field will be saved and populated with the last used value when the app loads. To stop this, deselect this option.
OAuth Client ID,
OAuth Client Secret and
Hide OAuth Settings
These options are only available if you select Google Authentication in the Mode option above.
For more information about using OAuth to login, see Log In Using Google OAuth Authentication. OAuth authentication is not available on the Universal Windows Platform.
-
If you are generating a new pre-configured Client to change or upgrade an existing Client and you want to change the authentication method used, you must select the Hide OAuth Settings option here in order to trigger updating the authorisation settings. This is true even if the current authentication is Google Authentication and you want to change it to use Standard Authentication.
If you want your users to login using Windows Authentication or a Digitise Apps user name, select Standard Authentication.
If you select this option, when a user loads the Client, they will be prompted to login using their Windows or Digitise Apps credentials. They will not be able to use the Client to download and run Digitise apps unless they log in as a valid user. Once logged in, users can logout and change users if necessary.
If you want your users to login using a Google OAuth account, select Google Authentication instead. OAuth authentication is not available on the Universal Windows Platform.
Note, this option replaced the Login Required option available in earlier versions of Digitise Apps' predecessor MX.
Save Password
This option is only available if you select Standard Authentication or Google Authentication in the Mode option above:
Standard Authentication:
If set to Yes, the Digitise Apps Client will save the user's password so they don't have to enter it each time they login. The Client will not login automatically but will pre-populate the credentials fields within the login dialog.
If set to No, only the Username and Domain fields will be remembered.
The remembered values are stored in an encrypted database on the device.
If this option is set to No, you can lock your chosen setting using the Read-Only option to the right of this option preventing the user from changing the value at runtime and allowing passwords to be saved. If you leave the Read-Only check box unchecked, users will be able to change the value of this option within the Client's Settings.
Note that this Setting is equivalent to the Save Password option which appears on the Client's login screen and the setting here affects the behaviour of the login option on that screen. If you set the option to No and check the Read-Only option, the Save Password option will not be displayed on the login screen within the Client.
Google Authentication:
For more information about using OAuth to login, see Log In Using Google OAuth Authentication. OAuth authentication is not available on the Universal Windows Platform.
-
If you are generating a new pre-configured Client to change or upgrade an existing Client and you want to change the authentication method used, you must select the Hide OAuth Settings option below in order to trigger updating the authentication settings.
Default Domain
This option is only available if you select Standard Authentication in the Mode option above.
Allows you to specify a default domain name to be used by users of this Digitise Apps Client when logging in to the App Server. If you specify a value here, it will automatically be filled in when the Login dialog or screen is displayed.
The Read-Only option allows you to lock the value you enter here, preventing users from attempting to log in to a different domain. Selecting the Read-Only check box will lock the value, deselecting the check box will allow users to specify a different domain at runtime. If you will have users who will log in using Digitise Apps User credentials rather than using Windows Authentication, these users do not have a domain name. In this case, do not select the Read-Only check box otherwise the Digitise Apps Users will not be able to clear the domain name and will not be able to log in.
-
If you rebuild a pre-configured Client, this option will only overwrite the existing setting if marked read-only. This is to prevent an update overwriting user-made changes. If you don't select Read-Only, after the upgrade, users can modify the option even if previously set to read-only. A user performing a clean install, will get the domain name you specify here whether marked as read-only or not.
For the Universal Windows Platform, if you are rebuilding a pre-configured Client to update an existing one with the same version number, you will need to uninstall the existing version of the Client on your devices before you install the update. This means that with this version of the Client the Read-Only setting will operate as for a clean install.
If you are performing a clean install of a Windows Desktop pre-configured Client, you need to install the standard Windows Desktop Digitise Apps Client on the device before installing the pre-configured settings package. After installing the standard Client, DO NOT RUN IT before you install the pre-configured settings package, otherwise the Read-Only option acts as if updating an existing version rather than installing a new, clean version.
Hide Domain
This option is only displayed if you select Standard Authentication in the Mode option above.
With Standard Authentication, when a user loads a Standalone App a Login screen will be displayed, asking them to enter their login credentials. This screen provides Username, Password and Domain fields. If you won't use the domain field, e.g. because your users will log in as Digitise Apps Users rather than use Windows Authentication, this option allows you to remove this field from the Login screens.
Select the option to hide the Domain field on the Login screen. Deselect the option to display this field. By default, the field is displayed.
Save Last Username
This option is only displayed if you select Standard Authentication in the Mode option above.
With Standard Authentication, when a user loads a Standalone App a Login screen will be displayed, asking them to enter their login credentials. This screen provides Username, Password and Domain fields.
By default, values the user enters in the Username and Domain fields are automatically saved and will be filled in the next time the Login screen is displayed. If you don't want the Username field to be saved and populated in this way, this option allows you to disable this feature.
By default, the option is selected, which means that the Username field will be saved and populated with the last used value when the app loads. To stop this, deselect this option.
OAuth Client ID,
OAuth Client Secret and
Hide OAuth Settings
These options are only available if you select Google Authentication in the Mode option above.
For more information about using OAuth to login, see Log In Using Google OAuth Authentication. OAuth authentication is not available on the Universal Windows Platform.
-
If you are generating a new pre-configured Client to change or upgrade an existing Client and you want to change the authentication method used, you must select the Hide OAuth Settings option here in order to trigger updating the authorisation settings. This is true even if the current authentication is Google Authentication and you want to change it to use Standard Authentication.
This tab allows you to pre-configure client-side Settings options.
If Check for Updates on Startup is set to Yes, the equivalent option within the Digitise Apps Client's Settings will be enabled. This causes the Client to check whether any updates are available for any of its downloaded apps each time a user loads the Client on their device.
If any updates are available which are designated as forced, these will automatically be downloaded and updated from the App Server. If optional updates are available the user will be notified and can choose whether to apply the update(s) or not.
By default, the option is set to No and the equivalent option in the Client will be disabled, meaning that the Client won't automatically check for updates on loading. Users can check manually from the Client's Home screen.
Remember on the Apple Platform, you can only run a pre-configured Client on developer test devices, you cannot use it on user devices, even for testing purposes.
Initial Window State
This option is only available for the Windows Platform.
It allows you to specify the initial size of the window when the Digitise Apps Client is loaded at runtime. The value you choose here will automatically be set in the Client's Settings under the Startup category.
You can choose to load the window Full Screen (default), Maximized or at the size and position it was in when last closed (Last Position).
Enable Touch Panning
This option is only available for the Windows Platform.
The value you set in this option affects the setting of the Enable Touch Panning option under the Advanced category within the Digitise Apps Client's Settings.
On some touch screen devices, screen panning can cause a problem when trying to tap controls whereby the screen scrolls rather than the control being selected. In these situations you can disable screen panning to allow users to be able to select controls.
On the device, this feature is controlled by the Enable Touch Panning option in the Client's Settings.
The option here on the Pre-configured Client Settings dialog box, allows you to set the Enable Touch Panning option within the Client's Settings so that you don't have to manually change the setting on each device.
If you set this option to Yes, the option in the Client's Settings will automatically be selected which means screen panning is enabled on touch screen devices. If you set this option to No, the option in the Client's Settings will be deselected disabling screen panning.
Hide Application Toolbar
This option is only available for the Windows Platform.
The value you set in this option affects the setting of the Hide Application Toolbar option under the Advanced category within the Digitise Apps Client's Settings.
This option allows you to show and hide the toolbar at the top of the Client window when apps are running, giving you more space for your forms. Selecting the option will hide the toolbar, deselecting it (default) will display the toolbar. If the toolbar is hidden, a Home icon is displayed in the Window's Title bar,  , allowing the user to return to the Client's Home page at any time.
, allowing the user to return to the Client's Home page at any time.
The option here on the Pre-configured Client Settings dialog box, allows you to set the Hide Application Toolbar option within the Client's Settings so that you don't have to manually change the setting on each device.
If you set this option to Yes, the option in the Client's Settings will automatically be selected which means the toolbar will be hidden. If you set this option to No, the option in the Client's Settings will be deselected displaying the toolbar.
Enable Background Fetch
This option is only available for the Apple Platform.
If set to Yes, at runtime when the Digitise Apps Client is in the background iOS will, from time to time, allow it to run for 30 seconds. During this period, the Client runs in the background and so user interaction is not possible but an app running in the Client can continue to run a Script which was executing when it went into background, including synchronising data with remote Data Sources. If your Script includes data transfers, we recommend that you check that a Data Source is not locked, using the IsDataSourceLocked Scripting Method, before accessing it.
Note that if when running in background the Script requires user intervention, the app will pause until the user brings the Client back into the foreground and performs the required action, e.g. if a message box is displayed the app will stop running until the user brings the Client into the Foreground and dismisses the message box.
Setting Enable Background Fetch to Yes, enables the iOS setting Background App Refresh for the Client when it is installed on a device. Once the Client has been installed, you can turn background refresh on and off on the device, within:
Settings → General → Background App Refresh
or
Settings → <clientname> → Background App Refresh
If you set Enable Background Fetch to No, the Client will not run when in background and you cannot enable and disable this feature on the device for this Client.
Note that the frequency with which the Client will run when in background is at the total discretion of the operating system but may depend on how often you run the Client.
Enable Background GPS
This option is only available for the Apple Platform.
If set to Yes, your Digitise Apps Client can continue to receive GPS location updates when running in background. A location update is received when the GPS detects that the device has moved. Receiving an update triggers the application-level OnLocationChange Event.
If Enable Background GPS is set to Yes, the OnLocationChange Event will be triggered even when the Client is in background and any Script assigned to the Event will run.
If set to No, the Event will not fire when the Client is running in background and the Script will not run.
You can adjust the frequency of location updates using the SetApplicationOption Scripting Method and this applies when the Client is running in background as well as foreground. Reducing the number of updates, if possible, may help to prolong battery life and improve the performance of your device.
When the Client is running in background and the OnLocationChange Event is triggered, the assigned Script also runs in background. This means that if the Script requires user intervention, the app will pause until the user brings the Client back into the foreground and performs the required action, e.g. if a message box is displayed the app will stop running until the user brings the Client into the Foreground and dismisses the message.
Setting Enable Background GPS to Yes, enables iOS Location Services for the Client when it is installed on a device. Once the Client has been installed, you can turn background location updates on and off on the device itself, within:
Settings → Privacy → LocationServices
Under Location Services, tap your Digitise Apps Client in the list of apps and then choose one of the available settings:
Never
disables background location updates.
While Using the App
allows location updates when the app is running in foreground only.
Always
allows location updates when the app is running in both foreground and background.
If you turn Location Services off completely, your Client will not receive location updates until you turn it back on again.
If this option is set to No, you cannot enable and disable this feature on the device for the Client.
Enable Notifications
This option is only available for the Apple Platform.
It allows you to include support for system notifications within your pre-configured Digitise Apps Client. Set this option to Yes to include system notification capabilities within your Digitise Apps Client.
If set to Yes, the first time the Digitise Apps Client is run on a device, the user will be asked to grant the Client permissions to use notifications. If the user agrees, apps running in the Client may configure system notifications which will trigger according to the criteria specified in the notification request. If the user doesn't grant permission, apps will still be able to configure system notifications but the notifications will not be fired and won't appear in the notification centre.
If this option is set to No, the message asking for permission to use notifications will not be displayed. Your Digitise apps can still configure system notifications but the notifications will not be fired and won't appear in the notification centre.
Enable GeoTagging
This option is not available for use with pre-configured Digitise Apps Clients. If you want to use GeoTagging within your Client see GeoTagging.
Enable Push Notifications
This option is only available for the Apple Platform.
It allows you to include support for push notifications within your pre-configured Digitise Apps Client. Set this option to Yes to include push notification capabilities within your Standalone App or Digitise Apps Client.
If set to Yes, the first time this pre-configured Client is run on a device, the user will be asked to grant it permission to use push notifications. If the user agrees, push notifications can be received and displayed by the device for this Client. If the user declines, push notifications will still be received but will be ignored for this Client.
If this option is set to No, the message asking for permission to use notifications will not be displayed and push notifications won't be sent to the device for this Client.
Read-Only check boxes
Some of the options on the Settings tab have a Read-Only check box to the right. Ticking this check box means that the user will not be allowed to change the setting you specify here when your Digitise Apps Client is installed on a device. If you leave the Read-Only check box unchecked for a particular option, the user will be able to change the value of that option at runtime.
When running the Client on a device, those options which have a Read-Only setting are available in the Client's Settings, which can be accessed from the Client's Home screen.
-
If you rebuild a pre-configured Digitise Apps Client, only Settings which are marked as read-only in the new version will overwrite existing settings. This prevents an update overwriting user-made changes. Settings not marked as read-only in the new version will not overwrite existing values and users will subsequently be able to modify these Settings, even if previously marked as read-only. A user installing the new version on a 'clean' device, gets all the Settings you specified and won't be able to modify Settings marked as read-only.
For the Universal Windows Platform, if you are rebuilding a pre-configured Client to update an existing Client with the same version number, you will need to uninstall the existing version of the Client on your devices before you install the update. This means that with a Universal Windows version of the Digitise Apps Client the Read-Only setting will operate as for a clean install.
If you are installing a Windows Desktop pre-configured Digitise Apps Client on a clean Windows device, you need to install the standard Client on the device before you can install the pre-configured settings package. After installing the standard Client DO NOT RUN IT before you install the pre-configured settings package, otherwise the Read-Only options will take effect as if updating an existing version of the Client rather than installing a new clean version.
This tab allows you to specify the connection details required by the Digitise Apps Client to talk to the App Server to which its Digitise app(s) have been published.
You can enter more than one server if required, for example to provide access to a backup server, and when the Digitise Apps Client attempts to connect to the App Server, if the first address in the list fails it will automatically try the next one down and so on. On subsequent connections within the same session, the last used successful address will automatically be used first. A session ends when you close down the Client or modify the server list.
For each Server listed, you need to specify the DNS name or IP address of the server running your App Server and the Port number it will be using for Digitise Apps.
To add a server to the list, choose the  button. A default entry will be displayed in the list – IP Address: 127.0.0.1, Port number: 3431.
button. A default entry will be displayed in the list – IP Address: 127.0.0.1, Port number: 3431.
Clicking on the IP Address will allow you to edit it to specify your required DNS name or IP address. When you have modified the Address, click off the field or press Return to accept the change.
If you are building a pre-configured Digitise Apps Client for the Windows Desktop Platform to use as a test Client on a development PC which is also running a test version of the App Server, the address of the App Server will be the address of your development PC or you may be able to use the default local host IP address, 127.0.0.1, or specify localhost. If you want to test your app using the Digitise Apps Universal Windows Client, see Test Universal Windows Platform Digitise apps.
Leave the Port at its default setting of 3431, unless you are sure that port is in use by another application. Note that if you do change it here, you also need to change it within the App Server settings.
To re-edit a server's details in the list, simply click on the Address field for the required server and edit the Address or name as before.
To delete a server from the list, select the server details in the list and then choose the  button.
button.
On the Android, Windows Desktop and Universal Windows Platforms, if you don't want users to be able to change the server details on their devices, select the Read-Only check box below the list. If this option is not selected, users will be able to modify the server connection details when running the Digitise Apps Client using the Settings option accessed from the Client's Home screen.
On the Apple Platform, the Read-Only setting on this tab is ignored and users will always be able to edit the server details.
- The Read-Only option works as described above under the Settings tab. If you build a new version of the Digitise Apps Client, existing Server details will only be overwritten with those contained in the new version if you select the Read-Only check box.
This tab is only relevant to the Android Platform. On other Platforms, the tab should be hidden.
This tab allows you to provide access to folders and files which are outside the standard reach of an app.
You only need to select this option if:
-
you will be running your app under Android 11 or later,
-
you want to use any of the following Methods
and
-
you want them to access folders or files which are outside the normal scope of folders and files accessible to an app:
- If you have problems accessing files or folders using the Methods listed above without Access All Files selected, try rebuilding your Client selecting the Access All Files option. This option will generally give access to files and folders which are held in shared storage on the device, but doesn't give unlimited access to all files and folders, e.g. it won't allow you to access files and folders held within another app's private storage.
If you want to access such folders and files from any of the above Methods, select the Access All Files check box. If you don't need the above Methods to access these folders/files, you can leave the check box unselected.
If you do select this option, when a user first runs your Client, a message will be displayed asking them to grant permission to use all folders/files. If they want to grant access, they will need to enable the Allow access to manage all files option within this message. If the user doesn't enable this option or you don't select Access All Files here and your app attempts to call any of the above Methods using a folder/file outside the normal scope of the app, the call will fail silently, the folder/file won't be created or affected and the Script will simply stop.
Users can later change their choice within the device's operating system Settings:
-
Open the device's Settings app from the device's Home screen or apps list.
-
Tap Apps.
-
Tap Special app access.
-
Tap All file access.
-
Locate and tap Digitise App. Note that this app will only be included here if Access All Files was selected under the Permissions tab in the Build request dialog.
-
Toggle Allow access to manage all files. If this option is enabled, disabling it will turn off all-files access; if it is disabled, enabling it will turn on all-files access.
Note that if you submit your app to the Play Store you will be required to justify your request for this functionality to Google, who reserve the right to refuse permission to upload your Client to the Store.
This tab also displays other permission options which are selected automatically but which can't be changed and hence are shown greyed out.
The settings under this tab are only relevant to Apple and Universal Windows Platforms. On other Platforms, this tab will be hidden.
Certificate
This option is only relevant to the Apple and Universal Windows Platforms.
It allows you to choose the Certificate you want to use to code sign your Digitise Apps Client. Select the required Certificate from the list of available Certificates.
The expiry date for the currently selected Certificate is displayed above this option. If the Certificate has expired, the expiry date will be displayed in red as a visual warning. When you request to build your Client, App Studio will check that the Certificate is in date and display a warning message if not.
You can upload a Certificate to the Build System using the App Studio Settings.
For more information about code-signing Certificates and how to obtain them, see Develop Digitise apps for Apple iOS Devices or Develop Digitise apps for Windows Devices.
Provisioning Profile
This option is only relevant to the Apple Platform.
It allows you to choose the Provisioning Profile you want to use to create your Digitise Apps Client. Select the required Profile from the list of available Profiles.
You can upload a Profile to the Build System using the App Studio Settings.
For more information about provisioning profiles and how to obtain them, see Develop Digitise apps for Apple iOS Devices.
The settings on this tab are only relevant to the Apple Platform. On other Platforms, this tab will be hidden.
Supported Devices
This option allows you to specify whether your Digitise Apps Client is intended only to run on an iPhone, an iPad or can run on both types of device.
If you want your Client to run on both iPhones and iPads select Universal, otherwise select the type of device you want to develop apps for.
Note, that if the Client is designated as an iPhone app, it can be downloaded and installed to an iPad but the forms will not be upscaled to fit the iPad's full screen. If the Client is designated as an iPad app, it cannot be downloaded and installed on an iPhone.
Orientation section
This section allows you to specify whether your Digitise Apps Client should change orientation when the device is rotated.
For example, if you will be designing apps which will only have portrait forms and you do not stop the Client rotating when the device does, when the device is put into Landscape mode your forms will align their top left corner with the new top left corner of the device. The form will still display as a Portrait form and won't resize, so only the top part of the form will be visible and the user will have to scroll down to see the bottom of the form. If you prevent the Client from rotating, when the device is turned the form will not move and the whole of the form will remain displayed as if on its side.
You can choose which rotations you want to support independently for iPhones and iPads. To allow a rotation, check the check box beside the direction in the list of possible rotations. To disable a rotation, deselect the appropriate check box instead.
The settings on this tab are only relevant to Universal Windows Platforms. On other Platforms, this tab will be hidden.
This tab allows you to define which types of file should be accessible to the file operation Scripting Methods when accessing files and folders directly in the device's Documents library. With Standalone Apps, direct access to the Documents library is an optional feature, but in the pre-configured Client the feature is always enabled.
Direct access to the Documents library allows you to specify a specific file or folder within the Documents library as a parameter to the file operation Scripting Methods, such as DeleteFile, WriteColumnToFile etc., using the shorthand Documents\ to represent the Documents folder. For example, on a Windows 10 device specifying Documents\MyApp\MyFile.txt, would translate to C:\Users\<user>\Documents\MyApp\MyFile.txt.
Note that, on the Universal Windows Platform, the file operation Scripting Methods also allow you to provide users with the ability to browse for any accessible file or folder at runtime or you can specify files in a default folder without a path name.
The File Extensions tab allows you to specify which types of file you want the file operation Methods to be able to work with when directly accessing the Documents library. For example, if you want to be able to delete Documents\MyApp\MyFile.txt, you will need to have the '.txt' file extension in your File Extensions list. If you specify a file in one of the file operation Scripting Methods whose file extension is not included in your list, the Method will fail silently and nothing will happen. To add a file extension to the list, type the extension (including the dot, e.g. '.txt') into the edit box below the list and then choose the Add button to the right. To remove an extension from the list, select it in the list and then click on the Remove button below the list.
When you have finished configuring the Build options, you can then build your pre-configured Digitise Apps Client.
If you don't want to build the Client just yet, click or tap the Save button to save your current configuration settings and then choose OK to close the dialog.
If you are ready to build your Client click on the Build button instead.
Click OK to continue when asked to confirm your build request or Cancel to abandon this build.
App Studio will now submit the relevant files to the Digitise Apps Build System. An entry will be added to the Build Requests Pane for the build with a Status of Pending.
When your build request gets to the head of the Build System's queue the Status will change to Processing. In addition, an e-mail will be sent to the e-mail address you specified when registering on the Build System notifying you that the build has started. This e-mail will come from mx.build@ndl.co.uk.
The Build Requests Pane can be refreshed using the Refresh button in the top left-hand corner of the Pane,  . Alternatively, you can select the Auto-Refresh option in the top right-hand corner of the Pane, in which case the Pane will automatically update every 5 seconds.
. Alternatively, you can select the Auto-Refresh option in the top right-hand corner of the Pane, in which case the Pane will automatically update every 5 seconds.
- If you do not have any builds queued, we recommend that you deselect the Auto-Refresh option to prevent unnecessary requests being sent to the Build System.
When the build completes, the Status will change to Completed. The Build System will send another e-mail to notify you that the build is complete. Once again, this e-mail will be sent from mx.build@ndl.co.uk.
You can now download the installation files for the build from the Build Requests Pane. Select the entry in the Pane for the required build and then right-click on it. Choose Download from the menu displayed and specify the folder to which you want to download the files.
When the download completes, the Windows File Explorer will open at your specified folder. This folder will contain the install file(s) for your Digitise Apps Client:
Platform
Digitise Apps Client Installation Package File(s)
Android
DigitiseApps-release.apk
Apple
DigitiseApps.ipa
DigitiseApps.plist
Universal Windows
DigitiseAppsUWP.zip
DigitiseAppsUWP_nn.nn.nn.nn_x86_arm.cer
where nn.nn.nn.nn is the version numbers of the Digitise Apps Client.
The '.zip' file is used to install your Digitise Apps Client to a Windows Desktop or tablet.
The '.cer' file is a copy of the code-signing Certificate used to sign the Client. You may need to manually install this file to your devices.
You can ignore the other files in the download as these were for installing to Windows phones, but Windows phones are no longer supported.
With the Windows Desktop Platform, the build takes place on your local machine and consequently Windows Desktop Platform builds aren't recorded in the Build Requests Pane.
After confirming that you want to build the pre-configured Digitise Apps Client, you will be asked to specify the folder to which you want to copy the installation file.
When the file has been created, App Studio will automatically open Windows File Explorer at the folder you specified. This folder will contain the Digitise Apps Client install file:
DigitiseApps.mxi
This file is used to install the Client to your users' devices.
You can now install your pre-configured Digitise Apps Client to your users' devices.
For information on how to install the Digitise Apps Client see Install Digitise Apps Clients and Digitise apps to Mobile Devices.